|
|
|
|
|||||
|
|||||||||
|
Łukasz BigoInstalacja FreeBSD 5.3-RELEASEPoniższy tekst ma stanowić wsparcie dla wszystkich zainteresowanych instalacją FreeBSD na własnym dysku twardym. 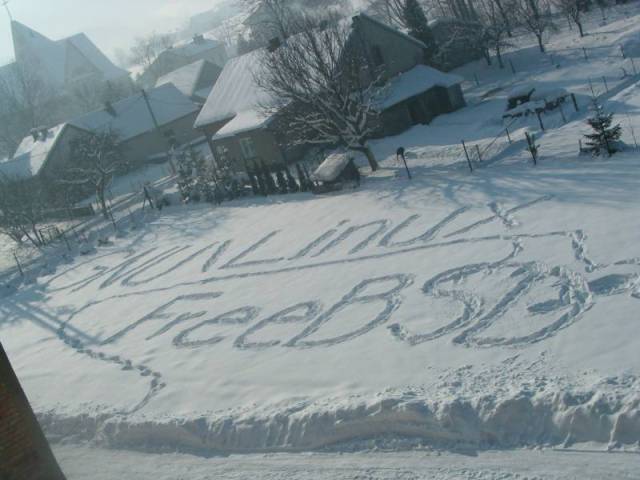 Rys. Po konferencji nt. FreeBSD i Linuksa
Aby maksymalnie ułatwić użytkownikowi kontakt z nowym systemem, pierwszego
kroku przygotowującego do pracy z FreeBSD dokonamy w momencie
instalacji... Windows. Dlaczego właśnie tak? Otóż wiemy, że w trakcie
podejmowania decyzji przekonywania się do nowego OS-a najtrudniejszym
momentem jest postanowienie o podziale dysku na partycje, robienie kopii
ważnych dla nas danych itd. Wbrew jednak obiegowym opiniom, jest to
najłatwiejsza, najbezpieczniejsza i najtańsza metoda instalacji (patrz też
Ramka Programy wspomagające).
Instalacja ? zaczynamy Nowoczesne dyski twarde mają olbrzymie
pojemności, dlatego nie będziemy zbytnio kłopotać się o wolne miejsce. W
przypadku potrzeby zainstalowania FreeBSD na komputerze na starszym
sprzęcie, warto zajrzeć do artykułu Serwer na FreeBSD 5.3-RELEASE.
Zasady tworzenia partycji Pamiętajmy, że partycje Windows, które
chcemy udostępnić dla FreeBSD, należy sformatować jako FAT lub
FAT32. Ten system plików zapewnia dużą szybkość pracy i możliwość
zapisu z poziomu każdego OS-a (Windows, FreeBSD, Linux). Oczywiście
istnieją pewne wady w rodzaju braku możliwości przyznawania uprawnień do
zawartości dysku czy ograniczenie maksymalnej wielkości jednego pliku do 2
GB, ale przy rozsądnym planowaniu nie są one zbyt uciążliwe, a czasami
wręcz ułatwiają pracę. Pierwsze koty za płotyKiedy instalujemy FreeBSD po raz pierwszy, a nasz komputer nie jest bardzo nietypowy, najlepiej po prostu nacisnąć [Enter]. Gdyby w przyszłości okazało się, że program instalacyjny w pewnej chwili się zawiesza, wtedy powinniśmy wybrać opcję 2. Boot FreeBSD with ACPI disabled lub 3. Boot FreeBSD in Safe Mode. W niektórych przypadkach może przydać się nieco bardziej gadatliwy tryb uruchamiania, czyli 5. Boot FreeBSD with verbose logging.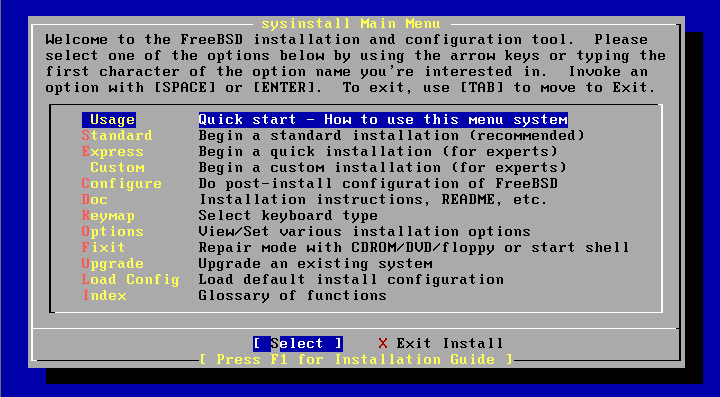 Rysunek 4. Menu instalatora Po krótkiej chwili zostanie załadowany program Sysinstall widoczny na Rysunku 4. Tutaj niektórzy mogą poczuć się mało pewnie: era graficznych instalatorów znanych z Windows czy Mandrake'a do FreeBSD jeszcze nie dotarła. Nie przejmujmy się jednak, nie trzeba kolorowych okienek, żeby zainstalować system ? wkrótce to udowodnimy.
Z dostępnego menu wybierzmy opcję zalecaną, czyli Standard. Na ekranie pojawi się informacja dotycząca następnego kroku, czyli podziału dysku na partycje. Bardzo rzadka zdarza się w tym momencie komunikat, że BIOS ma zapisane złe parametry dysku i że instalator dobiera, jego zdaniem, wartości bardziej odpowiednie dla urządzenia. Nie należy się tym za bardzo przejmować, gdyż nie prowadzi do żadnych komplikacji. Na Rysunku 5 widzimy program do podziału dysku na partycje (FDisk): choć może być nam trudno się zorientować, po chwili powiniśmy zauważyć, że 2 GB zarezerwowane są dla Windows. Wskazówką jest słowo fat widniejące w kolumnie Desc. Przesuńmy teraz kursor na najniższą pozycję na liście, na wolne miejsce ? nie jest ono jeszcze wykorzystana przez żaden system. Naciśnijmy tam literkę [C]. Pojawi się okienko z dość kosmiczną liczbą, w której będziemy mogli wpisać wielkość tworzonej partycji. Jeśli chcemy wykorzystać całe dostępne miejsce, nie trzeba niczego wpisywać, wystarczy nacisnąć dwa razy [Enter]. Możemy też wpisać w okienku pożądaną wielkość. W naszym przypadku są to 2 GB, czyli dwa tysiące megabajtów (2000M według nomenklatury Instalatora FreeBSD). 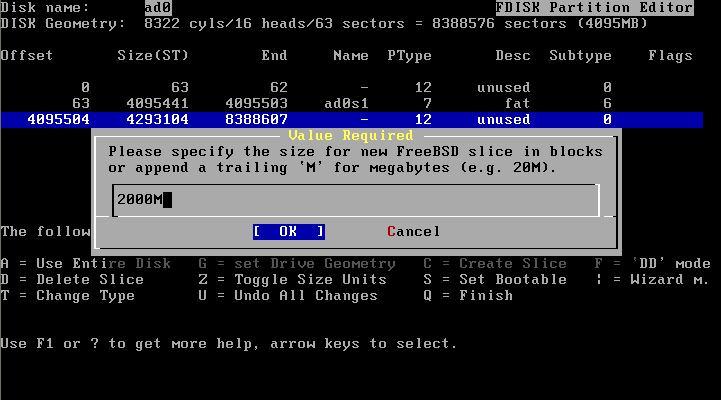 Rysunek 5. Tworzenie partycji Przydzielanie miejsca na dyskuW kolejnym okienku wybieramy typ systemu plików. U nas jest to Unix FileSystem 2, ufs (zwany też ffs), noszący numer 165 natywny system plików FreeBSD, niekompatybilny z systemami FAT (Windows) czy EXT (Linux). Jako że taka jest podpowiedź Instalatora, wystarczy nacisnąć [Enter].Uwaga! Jeśli na dysku chcemy mieć wyłącznie FreeBSD, w okienku FDiska wystarczy nacisnąć literkę [A], by program automatycznie stworzył odpowiednią strukturę dysku. Mamy już na dysku partycję dla FreeBSD (Rysunek 6). Widzimy również pewne niewielkie (mające niecałe 10 MB) fragmenty opisywane jako unused. Zostawmy je w spokoju, są one niezbędne naszemu dyskowi. 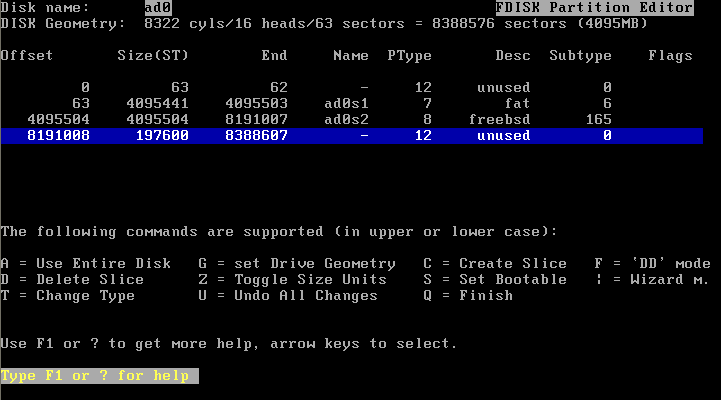 Rysunek 6. Miejsce dla FreeBSD zostało przydzielone Konfiguracja startowaŻeby zapisać dane, naciskamy [Q]. Pojawia się pytanie o Boot Managera. Kiedy na dysku znajduje się wyłącznie FreeBSD i nie planujemy innych instalacji, najlepiej wybrać Standard. Opcja BootMgr umożliwi natomiast wybór systemu operacyjnego podczas startu komputera.My chcemy korzystać z Windows, więc wybieramy BootMgr (Rysunek 7). 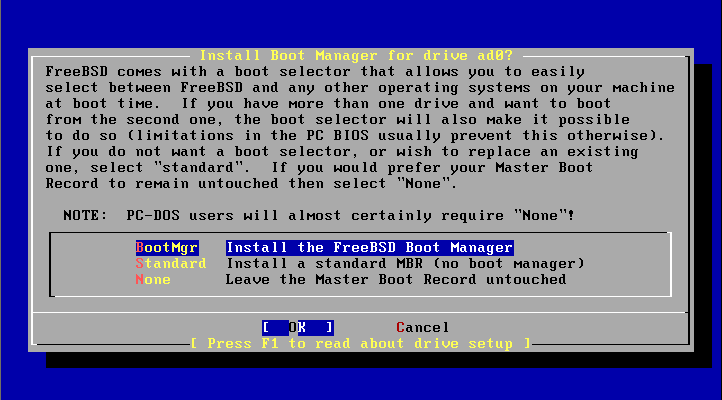 Rysunek 7. Wybieramy Boot Managera Plasterek dla każdegoUjrzymy komunikat informujący o potrzebie stworzenia partycji dla BSD (tzw. slices, plasterków) wewnątrz przydzielonego właśnie miejsca na dysku. Naciskamy [Enter] i ruszamy dalej.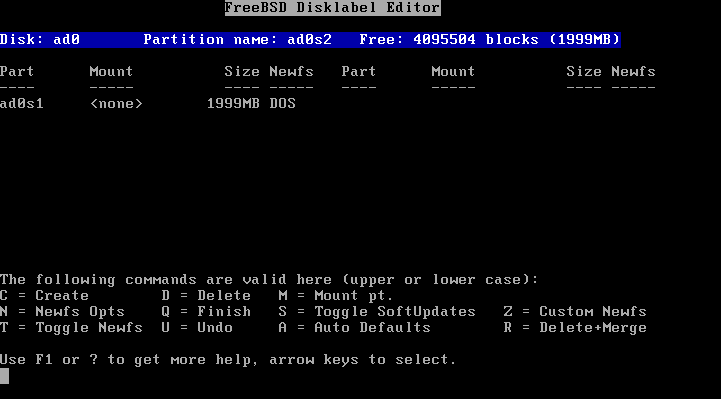 Rysunek 8. Tuż przed tworzeniem plasterków Rysunek 8 pokazuje okno programu Disklabel Editor, widzimy tam już partycję z Windows, na górze natomiast wyświetlona jest partycja, na której możemy zainstalować FreeBSD. Nasz dysk jest czysty, miejsce dla systemu zostało wydzielone, więc naciśniemy po prostu [A]. Disklabel Editor przydzieli wszystkim plasterkom odpowiednie wielkości, punkty mountowania itd. Przy okazji rzuca się nam w oczy różnica w nazewnictwie partycji w stosunku do Linuksa: nie mamy dysków o nazwach hda1 czy hda2, lecz ad0s1, ad0s2a itd. Który z systemów nazywania jest logiczniejszy, trudno powiedzieć ? do każdego trzeba się przyzwyczaić. Symbolika w Linuksie wychodzi użytkownikowi naprzeciw, każe nam pamiętać wyłącznie o obecności sprzętu; w FreeBSD musimy wiedzieć, z jakim rodzajem urządzenia mamy do czynienia. W naszym przypadku jest to pierwszy dysk ATA (ATA disk numer 1, ad0 ? numeracja zaczyna się od 0), na którego pierwszej partycji o pojemności dokładnie 1999 MB znajduje się Windows, a którego drugą partycję przydzieliliśmy FreeBSD (Rysunek 9). 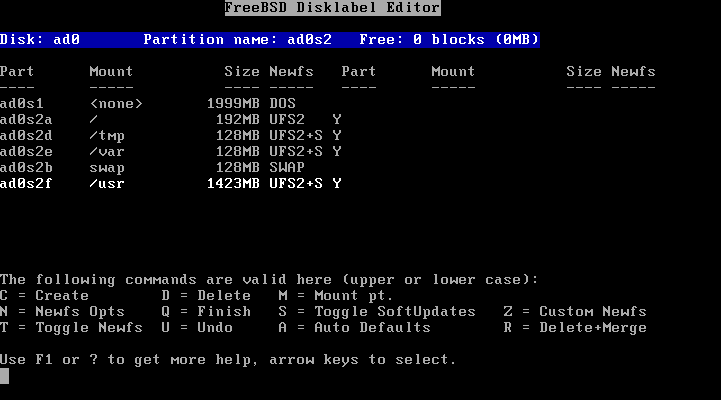 Rysunek 9. Plasterek tu, plasterek tam Spoglądając na ekran dostrzeżemy pierwszy potencjalny problem: plaster o nazwie /usr ma zaledwie 1423 MB. To mało, jeśli chcemy instalować większe programy z portów i zdecydowanie za mało w przypadku chęci kompilowania KDE czy OpenOffice.org. My będziemy kontynuować instalację z przydzielonymi domyślnymi wartościami ? wszystkich zainteresowanych bardziej optymalnym podziałem dysku i szczegółami technicznymi, zapraszamy do Podręcznika FreeBSD. OK, system podzielił odpowiednio partycję. Naciskamy [Q]. Pojawia się ekran, w którym możemy wybrać pakiety do zainstalowania. Jeśli to nasz pierwszy raz, wybierzmy All (Rysunek 10). System zapyta nas, czy chcemy zainstalować również kolekcję portów. Odpowiadamy twierdząco, porty są jednym z najcenniejszych elementów FreeBSD. Następnie wybieramy Exit dostępne na samej górze menu. 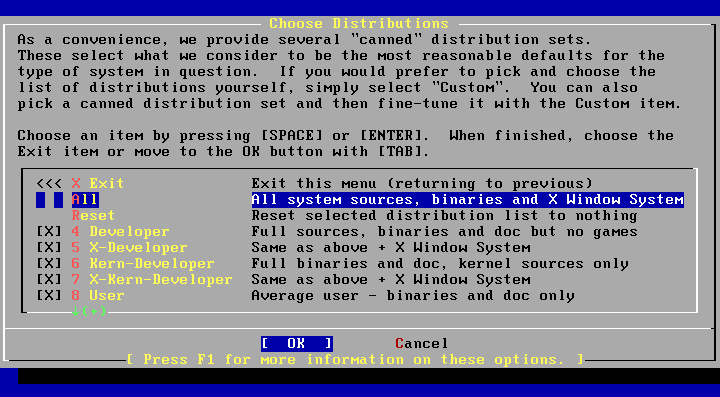 Rysunek 10. Plasterek tu, plasterek tam Kopiowanie plików z CDW okienku pojawia się możliwość wyboru nośnika, z którego będą kopiowane pliki. W naszym przypadku wybieramy opcję pierwszą, czy instalację z CD/DVD. Kiedy dysponujemy bardzo szybkim połączeniem z Internetem, możemy skorzystać z FTP Passive lub HTTP. Inne możliwości raczej nie będą nas interesować ? powstały, by ułatwić instalację na komputerach pozbawionych napędów CD, a wyposażonych w stacje dysków czy streamery (patrz Ramka Instalacja bez CD-ROM-u)
Potwierdzamy. Zaczyna się instalacja (Rysunek 11). Potrwa ona od kilku do kilkudziesięciu minut, w zależności od szybkości naszego komputera. Pasek postępu i opisy informują nas o kopiowaniu kolejnych elementów na dysk. Gdy interesują nas szczegóły, naciśnijmy [Alt]+[F2] ? zobaczymy, co jest w danej chwili rozpakowywane czy kopiowane. 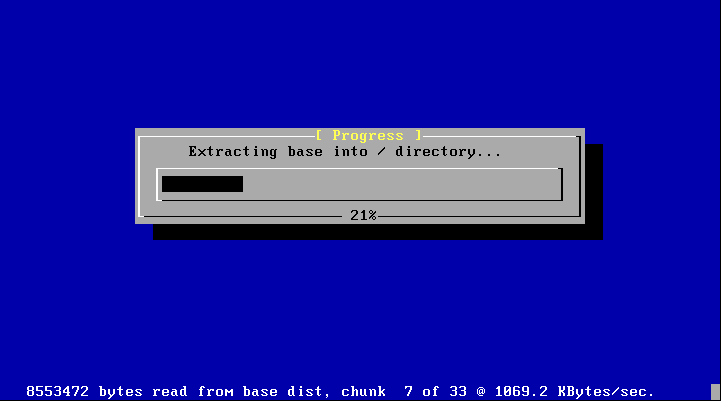 Rysunek 11. Instalacja w toku Ponadto po naciśnięciu [Alt]+[F4] mamy dostęp do konsoli roota, która przydaje się, gdy chcemy podmountować inny napęd z plikami instalacyjnymi albo (po skonfigurowaniu sieci) skorzystać z ssh, by sprawdzić konfigurację innego komputera. Pamiętajmy jednak, że ssh (i inne programy) dopiero się instaluje, zatem czasem trzeba odrobinę odczekać, by były dostępne. Podstawowe polecenia są jednak dostępne praktycznie od razu (Rysunek 12). 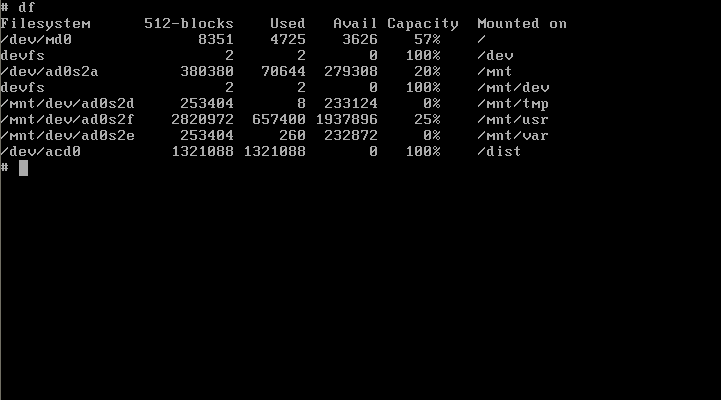 Rysunek 12. Widok czwartej konsoli w trakcie instalacji systemu Urządzenia i usługi siecioweEkran zaprezentowany na Rysunku 13 poinformuje nas o zakończeniu kopiowania plików.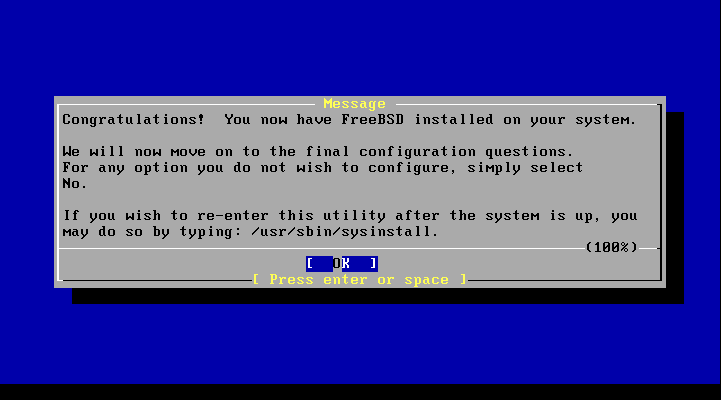 Rysunek 13. System został zainstalowany Kolejnym etapem będzie konfiguracja urządzeń sieciowych. W naszym przypadku w komputerze nie ma zainstalowanych żadnych modemów, korzystamy wyłącznie z karty sieciowej. 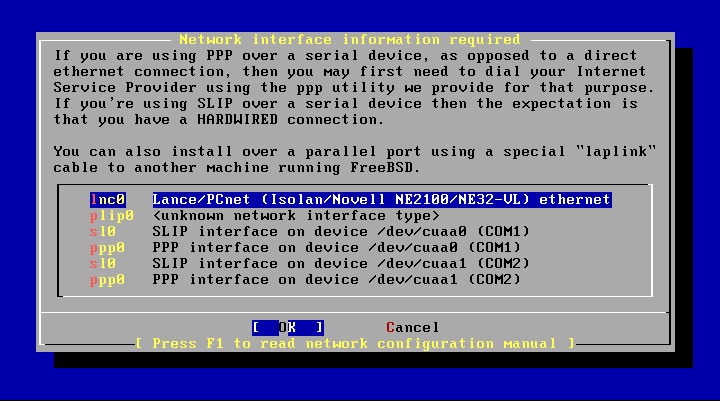 Rysunek 14. Wykryta karta sieciowa Choć jest ona jest dość archaiczna, system wykrywa ją poprawnie (Rysunek 14). Urządzenia niewykrywane zdarzają się bardzo rzadko (są to głównie karty bezprzewodowe i USB), ale jeśli już się przytrafią, mogą narobić swojemu właścicielowi sporo problemów. Po wybraniu naszej karty sieciowej (lnc0) i naciśnięciu klawisza [Enter] pojawi się pytanie o chęć wykorzystania IPv6. Bardzo niewiele sieci używa szóstej wersji protokołu, dlatego bezpieczniej jest wybrać No. Drugie pytanie dotyczy DHCP:
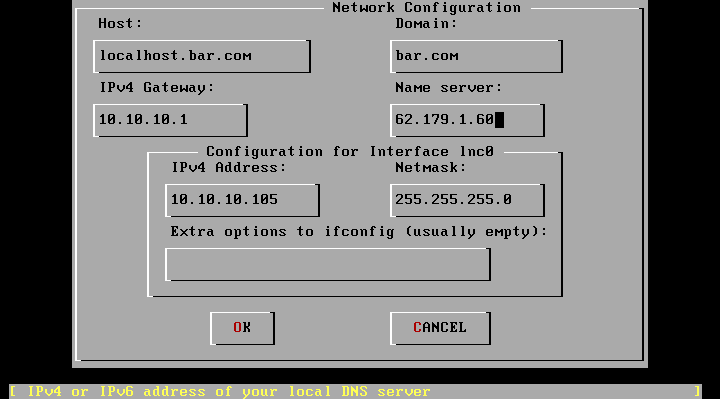 Rysunek 15. Szczegółowa konfiguracja sieci W naszym przypadku wybieramy Yes, gdyż jesteśmy w sieci z serwerem DHCP i automatycznie otrzymamy adres IP. Pojawi się okienko (Rysunek 15), w którym musimy wybrać nazwę hosta. W przypadku komputera w wewnętrznej sieci najbezpieczniej jest wpisać localhost, a nazwę domeny pozostawić pustą. Niewłaściwa nazwa komputera może prowadzić do dość nieoczekiwanych rezultatów. W przypadku obecności serwera DHCP pozostałe pola (prócz ostatniego) powinny zostać wypełnione automatycznie. Tak się też stało w naszym wypadku: komputer został poinformowany, że adres bramy to 10.10.10.1, serwer DNS (Name server) to 62.179.1.60, a nam samym przydzielono adres 10.10.10.105 z maską podsieci 255.255.255.0. Serwer FTP i SSHPo wybraniu OK padnie pytanie, czy chcemy, by nasza maszyna była bramą (gateway). Nie interesuje nas ta funkcja (No). Natomiast przy kolejnym pytaniu warto dwukrotnie wybrać Yes, by uruchomić na naszym komputerze serwer FTP, dzięki któremu inni użytkownicy sieci będą mogli podzielić się z nami swoimi plikami (Rysunek 16).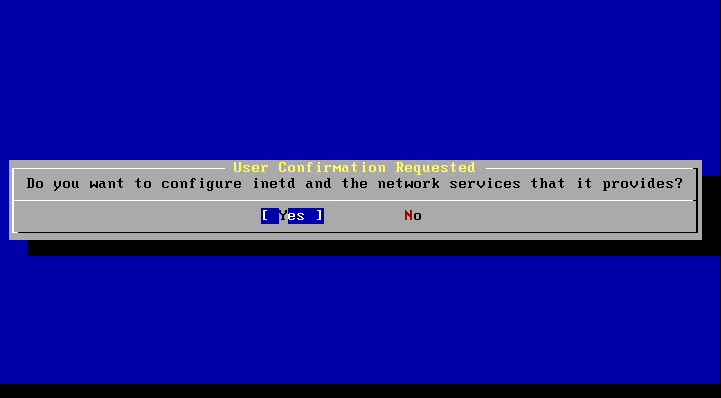 Rysunek 16. Uruchamiamy serwer FTP ? krok pierwszy Odpowiedź twierdząca na drugie z kolei pytanie odeśle nas do edytora pliku konfiguracyjnego /etc/inetd.conf (Rysunek 17). Wystarczy zejść przy pomocy klawiatury na poziom # w pierwszej linijce (przy ftp) i go skasować. Z edytora wychodzimy naciskając [Esc], a następnie wybierając leave editor -> save changes. 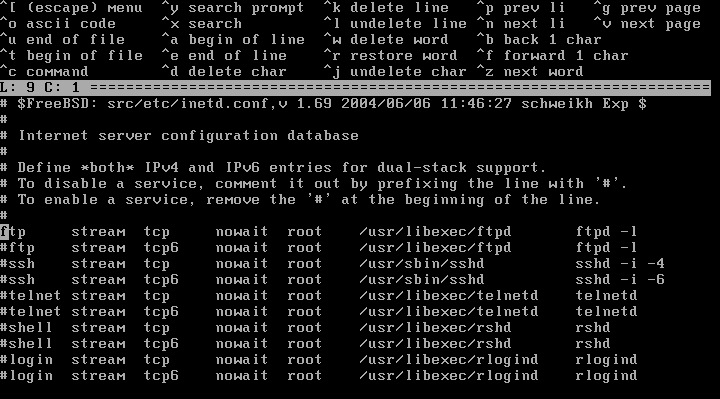 Rysunek 17. Edytujemy plik /etc/inetd.conf Pojawia się pytanie dotyczące uruchomienia usługi demona SSH ? jeśli mamy więcej niż jeden komputer i chcemy pracować zdalnie na obecnej maszynie, właściwym wyborem będzie Yes. 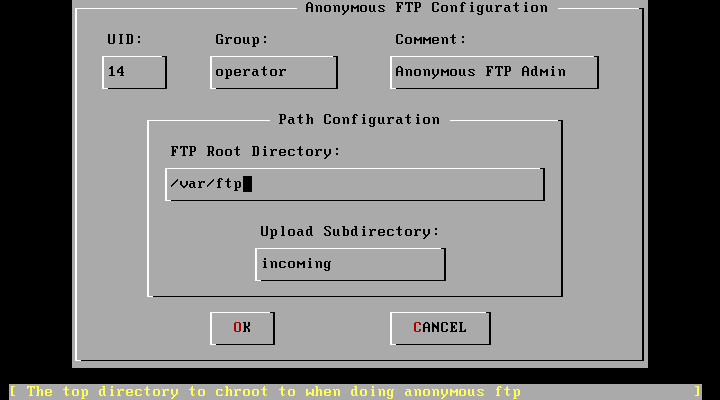 Rysunek 18. Szczegółowa konfiguracja serwera FTP Później już tylko potwierdzamy (Yes) chęć udostępnienia anonimowym użytkownikom dostępu do serwera FTP. W okienku Anonymous FTP Configuration zostawiamy wartości domyślne ? pamiętajmy tylko, że katalogowi /var przydzieliliśmy ledwie 128 megabajtów przestrzeni, zatem nasz serwer FTP może pewnego dnia odmówić posłuszeństwa z powodu braku miejsca na partycji. Inne ustawieniaBy dodatkowo nie komplikować, nie tworzymy wiadomości powitalnej dla użytkowników (No przy następnym pytaniu). Nie chcemy również, by nasz komputer był serwerem czy klientem NFS, nie będziemy zmieniać ustawień konsol, dlatego wybieramy No trzy razy pod rząd.Strefa czasowa, Linux, myszKolejny krok to ustawianie strefy czasowej komputera. Wybieramy Yes -> No -> 8 Europe -> 31 Poland. Po naciśnięciu [Entera] zatwierdzamy, że również akronim CET/CEST (w zależności od strefy czasowej) jest OK.Następnie uaktywniamy podsystem zgodności z Linuksem (Linux binary compatibility) ? wybieramy Yes. Opcja ta przyda nam się, jeżeli korzystamy w FreeBSD z aplikacji napisanych dla Linuksa (jedną z nich jest np. Adobe Reader, znana przeglądarka plików PDF). Po zainstalowaniu bibliotek, musimy wybrać typ naszej myszki. W przypadku gryzonia działającego na PS/2 czy COM, wybieramy Yes, w przeciwnym razie (USB) ? decydujemy się na No. Na kolejnym ekranie wybierzmy Enable i Exit. Po restarcie mysz będzie aktywna. 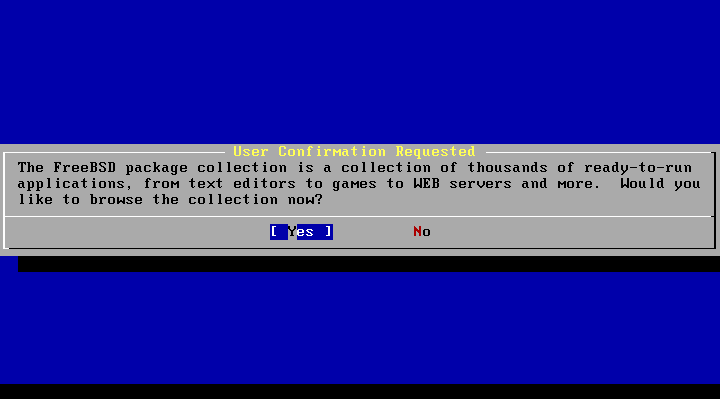 Rysunek 19. Pytanie o instalację dodatkowych pakietów Dodatkowe aplikacjeNadeszła pora (Rysunki 19 i 20) na zainstalowanie dodatkowych aplikacji. Możemy przejrzeć możliwe pakiety kategoriami lub wybrać All, by obejrzeć je posortowane alfabetycznie na jednym ekranie. Wybierzmy to drugie i dołóżmy następujące pakiety (na liście poruszamy się kursorami, zaznaczamy spacją, opisy znajdują się w lewym dolnym rogu ekranu): acroread, bash, compat4x, cvsup, freebsd-update, wszystkie z gtk- w nazwie, kde-lite, links, mozilla, opera, python, samba, wszystkie z xorg- w nazwie (o ile nie zostały już wcześniej zainstalowane). Ten wybór pozwoli nam cieszyć się graficznym pulpitem z podstawowym do wygodnej pracy w środowisku graficznym zbiorem programów.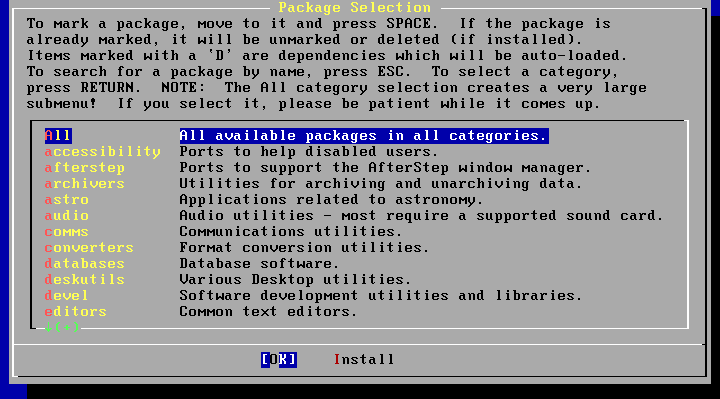 Rysunek 20. Menu z kategoriami pakietów Uwaga, wiele pakietów jest ze sobą powiązanych, dlatego dodanie jednego z nich wymusza dodanie innego. Informuje o tym literka [D] (Rysunek 21). 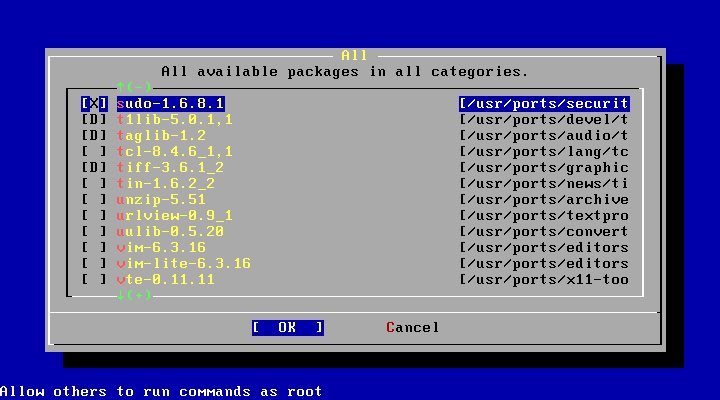 Rysunek 21. Powiązane ze sobą pakiety dodają się same Po przeskoczeniu klawiszem [Tab] na OK, naciskamy [Enter] i wybieramy Install. Pokaże się nam lista, którą zatwierdzamy przez naciśnięcie klawisza [Enter]. Mamy teraz kilka minut odpoczynku, w czasie których dodawać się będą wybrane pakiety. Spróbujmy zatem uzasadnić nasz wybór:
UżytkownicyKiedy wszystkie pakiety zostaną już zainstalowane, musimy dodać konto użytkownika. W naszym przypadku jest to szary i przeciętny użytkownik user należący do grupy wheel (czyli z prawami do zalogowania się na konto roota). Zwróćmy uwagę na dwie opcje (Rysunek 23):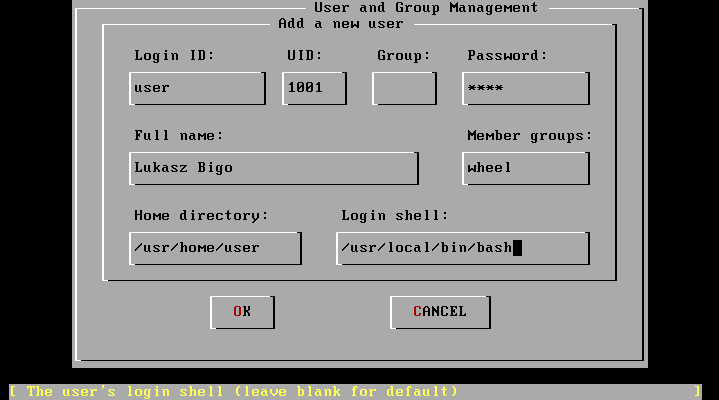 Rysunek 23. Dodajemy użytkownika user Home directory ? FreeBSD sugeruje nam katalog /home/user. Prawdopodobnie jest to niedopatrzenie, które utrzymuje się od czasów dysków o wielkościach mierzonych w dziesiątkach megabajtów. Na czym polega problem? Gdybyśmy zdecydowali się na ustawienie domyślne, prawdopodobnie nasz katalog domowy (znajdujący się przecież w katalogu głównym, /) bardzo szybko by się zapełnił. Dlatego dużo lepiej jest zamiast /home/user, wpisać /usr/home/user, co pozwoli nam skorzystać z plastra (slice) /usr o większej pojemności. Login shell ? domyślny wybór to sh, jednak bash jest dużo wygodniejszy. Dlatego zmieńmy /bin/sh na /usr/local/bin/bash. Po zatwierdzeniu (OK), wychodzimy (Exit). Nadchodzi kolej na hasło roota. Jako że jest on najważniejszym użytkownikiem w systemie, hasło musi być trudne do odgadnięcia, ale łatwe do zapamiętania. Wzorem godnym naśladowania jest stosowanie pierwszych liter zdań w rodzaju Koń mojej córki miał 3 lata, kiedy się przeprowadziliśmy!, co w efekcie daje praktycznie niemożliwe do odgadnięcia metodą szczęśliwego trafu hasło Kmcm3l,ksp!. Po zatwierdzeniu hasła decydujemy się na pozostawienie wszystkich dotychczasowych ustawień (No), na znajomym z początku instalacji ekranie wybieramy Exit Install, wyciągamy płytę CD z napędu i pozwalamy komputerowi na restart. Pierwsze uruchomienieBoot Manager umożliwi nam uruchomienie Windows (klawisz [F1], etykietka DOS) lub FreeBSD (klawisz [F2], etykietka FreeBSD) ? Rysunek 24.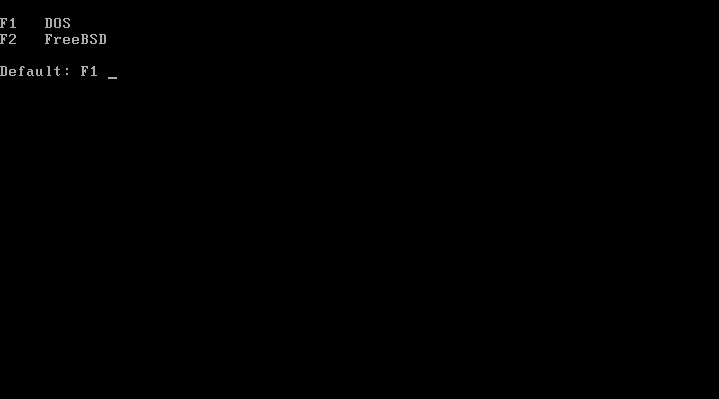 Rysunek 24. Wybór zainstalowanych systemów operacyjnych Jeśli wszystko zainstalowało się poprawnie, nasz komputer w czasie startu poprosi nas o wpisanie śmieci, na podstawie których wygeneruje klucze dla demona SSH, a następnie pozwoli nam się zalogować. Spróbujmy, czy zadziała konto użytkownika user... Udało się! Na ekranie pojawia się informacja, z którą warto się zapoznać. Instalacja MCZanim cokolwiek zrobimy, warto przelogować się na konto roota (superusera) i zainstalować Midnight Commandera ? dzięki niemu przyszła praca z plikami konfiguracyjnymi będzie dużo łatwiejsza.Aby to zrobić, wpisujemy (znak dolara $ oznacza konto zwykłego użytkownika, znak # ? roota): $ su - # cd /usr/ports/misc/mc # make install cleanI oto mamy za sobą pierwszy kontakt z portami: system ściągnie, skonfiguruje i skompiluje automatycznie źródła Midnight Commandera, a następnie zainstaluje gotowego już MC i usunie pliki tymczasowe. Po wpisaniu rehash MC będzie dostępny dla każdego. Uwaga! Możemy skorzystać również z polecenia pkg_add -r mc, system wtedy sam ściągnie i zainstaluje skompilowane już pakiety Konfiguracja serwera iksów
Aby skonfigurować środowisko graficzne, uruchamiamy jako root program xorgcfg -textmode. Tam po kolei konfigurujemy składniki naszego systemu. Nasz wkład najczęściej ogranicza się zwykle do naciskania klawisza [Enter]. I tak wybieramy po kolei opcje:
To standardowa przypadłość FreeBSD, łatwo jej zaradzić: kombinacją [Ctrl]+[Alt]+[Backspace] zabijamy serwer X Window. Następnie wpisujemy polecenia (każde polecenie potwierdzamy klawiszem [Enter]):
Teraz po wpisaniu startx powinno się uruchomić KDE w domyślnej konfiguracji (Rysunek 25). Tym samym nasz komputer stał się pełnoprawną stacją roboczą z wygodnym, łatwym w użyciu i szybkim systemem operacyjnym. 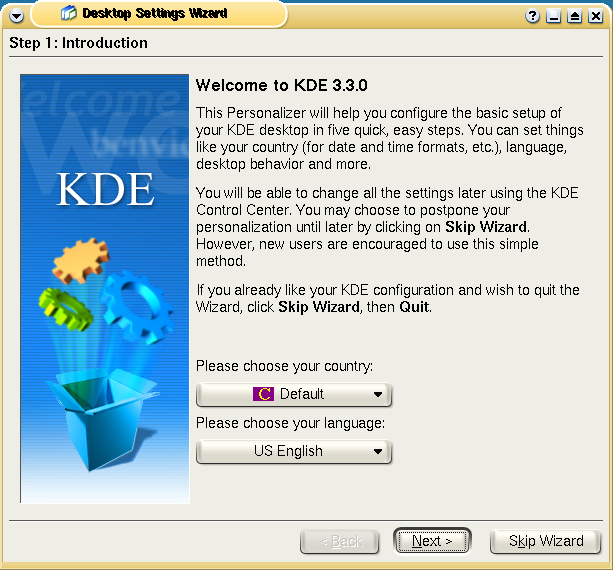 Rysunek 25. A oto i uruchomione KDE I to wszystko. Miłego korzystania i do usłyszenia. |
|||||||||
|
|